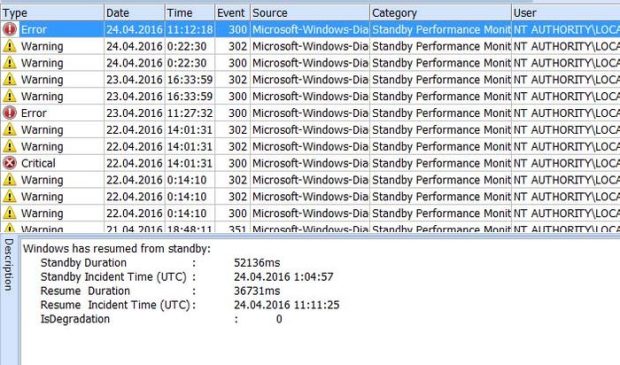افزایش بوت ویندوز کار خیلی سختی نیست. با چند ترفند میتوانید سرعت بالا آمدن ویندوز ۱۰ و ۱۱ را روی کامپیوتر یا لپ تاپ خود بالا ببرید.
وقتی بهتازگی ویندوز کامپیوتر خود را عوض میکنید، آن با سرعت خیلی بالایی لود میشود. اما وقتی نرم افزارهای جدیدی را روی آن میریزید یا ویندوز را پس از مدتی بروزرسانی میکنید، سرعت بوت آن کاهش پیدا میکند. اگر به این موضوع شک دارید، میتوانید از ابزارهایی که وجود دارد برای اندازهگیری سرعت بوت سیستم خود استفاده کنید. سپس از راهکارهایی که برای افزایش سرعت بوت ویندوز در این پست معرفی میکنیم استفاده کنید و مجددا تایم بالا آمدن ویندوز خود را اندازهگیری کنید و مطمئن شوید که فرآیند آن سریعتر شده است.
چگونه سرعت بوت سیستم را چک کنیم؟
اولین مرحله پیش روی شما، سنجش سرعت بوت سیستم است. ویندوز تمام اطلاعات مورد نیاز شما را در ابزاری بهنام “Event Viewer” ذخیره میکند. برای آنکه سرعت لود ویندوز را بررسی کنید، کافیست روی منوی استارت کلیک راست کرده و گزینه Event Viewer را انتخاب کنید. سپس داخل برنامه به بخش Application and service رفته و مسیر logs > Microsoft > Windows > Diagnostics-Performance > Operational را دنبال کنید.

در این پنجره، رویدادهای مربوط به استارتاپ ویندوز و خاموش شدن آن ظاهر میشود. برای آنکه زمان استارتاپ یا خاموش شدن دستگاهتان را بررسی کنید، در بخش پایین بهدنبال گزینه “Startup duration” و “Shutdown duration” بگردید. واحد اندازهگیری این دو متغیر نیز میلیثانیه است.
راهکارهایی برای افزایش سرعت بوت ویندوز
اگر ویندوز شما با سرعت خیلی پایینتری از گذشته بوت میشود، مدت زمان بوت شدن آن که در مرحله قبلی بهدست آوردید را در یک گوشه یادداشت کنید و پس از استفاده از راهکارهای زیر، سرعت جدید را با قبل بسنجید و تفاوت را ببینید.
۱. از نرم افزار Bootracer استفاده کنید

Bootracer، یک ابزار سودمند برای ارزیابی زمان بوت و تخمین مدت زمانی از بوت است که صرف اجرای خودکار برنامههای مختلف میشود. در واقع میتواند به شما بگوید که هر برنامه برای اجرا چه مدت زمانی را صرف میکند تا بتوانید موارد غیرضروری را غیرفعال کنید و در نهایت سرعت بالا آمدن ویندوز خود را افزایش دهید.
برای این کار در برنامه روی Test و سپس Complete Windows startup process کلیک کرده و سپس روی گزینه Start test بزنید. حالا باید با کلیک روی گزینه Yes تأیید کنید که سیستم شما ریستارت شود. وقتی سیستم بالا آمد، برنامه بهصورت خودکار اجرا میشود و اطلاعات مورد نیاز شما را بهنمایش خواهد گذاشت.
شما میتوانید تست کنید که اگر هیچ برنامهای بهصورت خودکار اجرا نشود، سرعت بوت سیستم چقدر خواهد شد. برای این کار میتوانید روی گزینه Clear Boot Test کلیک کنید و سپس گزینه Start را بزنید. متوجه تفاوت شدید؟ بله با همین تنظیم ساده میتوانید به سیستم خودتان کمک کنید تا سریعتر اجرا شود.
۲. بهصورت دستی Startup Apps را مدیریت کنید

کاربران ویندوز ۱۰ و ۱۱ همچنین میتوانند بدون نیاز به نصب هیچ نرم افزار جداگانهای، بهصورت دستی برنامههای داخل Startup Apps را مدیریت کنند. کاربران هر دو نسخه ویندوز باید روی منوی Start کلیک راست کرده و روی گزینه Task Manager کلیک کنند. سپس، در ویندوز ۱۰ وارد بخش Startup apps شده و روی More details کلیک کنید. در ویندوز ۱۱ هم به بخش Startup apps بروید. در اینجا میتوانید اهمیت برنامهها هنگام اجرا را ببینید و متناسب با آن هر کدام که مورد نیازتان نبود را غیرفعال کنید. البته توصیه میکنیم، نامهایی که نمیشناسید را غیرفعال نکنید، زیرا ممکن است بخشهای مهم سیستم باشند.
۳. ورود به ویندوز را خودکار کنید

ویندوز بهصورت پیشفرض از شما میخواهد نام کاربری و پسورد (در صورت انتخاب) را وارد کنید تا وارد اکانت خود شوید. اما اگر از سیستم شخصی خانگی استفاده میکنید، میتوانید این فرآیند را حذف کنید تا سیستم بهصورت خودکار با اکانت شما لاگین شود و از مدت زمان بالا آمدن ویندوز هم کاسته شود. شما در ویندوز ۱۰ و ۱۱ میتوانید با یک کد رجیستری بهراحتی این کار را انجام دهید. برای این کار، کلیدهای ترکیبی Win+R را از روی کیبورد بفشارید. سپس در کادر روی صفحه عبارت regedit را وارد کرده و روی OK بزنید. از پنل سمت چپ مسیر زیر را پیدا کنید:
Hkey_Local_MachineSoftwareMicrosoftWindows NTCurrentVersionPasswordLessDevice
سپس از پنجره سمت راست روی گزینه DevicePasswordLessBuildVersion کلیک کرده و مقدار آن را روی عدد 0 قرار دهید. حالا مجددا کلیدهای Win+R را بفشارید و در کادر مربوطه عبارت Netplwiz را وارد کنید و روی OK بفشارید. تیک جلوی گزینه Users must enter username and password را بردارید و روی Apply کلیک کنید. دو مرتبه نام کاربری و رمز عبور (در صورت داشتن) اکانت خودتان را وارد کنید. سپس روی OK کلیک کنید. کار تمام است.
۴. بروزرسانیهای ویندوز را غیرفعال کنید
بروزرسانی منظم، میتواند امنیت سیستم شما را تأمین کند. با این حال بروزرسانیها میتوانند باعث کند شدن سرعت بالا آمدن ویندوز شما شوند. کاربران با استفاده از ابزار W10Privacy میتوانند بروزرسانیهای ویندوز را مدیریت کنند. فقط کافیست این برنامه را از اینترنت دانلود و روی سیستم خود نصب کنید. سپس مراحل زیر را دنبال کنید:
۱. برنامه را در مسیر C:ToolsW10Privacy نصب کنید. این کار برای مراحل بعدی مهم است.
۲. روی منوی استارت کلیک کنید، سپس عبارت Powershell را جستجو کنید. روی گزینه مربوط به این برنامه با نام Windows Powershell کلیک راست کرده و run as administrator را انتخاب کنید. وقتی پنجره باز شد، عبارت زیر را وارد کرده و اینتر را بفشارید.
Set-ExecutionPolicy -Scope CurrentUser -ExecutionPolicy Remotesigned
۳. سپس برنامه را اجرا کرده و با زدن تیک چهار گزینه اول زیر بخش Extras > Windows updates، سرور جعلی بروزرسانیها را فعال کنید. سپس روی گزینه Set changed settings بزنید تا تغییرات اعمال شود.
۵. هارد HDD کامپیوترتان را به SSD ارتقا دهید

وقتی فایلهای ویندوز روی یک حافظه SSD نصب شود، سرعت بوت شدن ویندوز خیلی تغییر میکند. بنابراین اگر از یک لپ تاپ یا کامپیوتر دسکتاپ قدیمی استفاده میکنید، هارد HDD آن را با یک حافظه SSD با حجم حداقل ۶۴ گیگابایت عوض کنید و معجزه را با چشمهایتان ببینید. یک حافظه SSD میتواند سرعت سیستم شما را تا چند برابر بیشتر کند. برای انتخاب و خرید یک حافظه SSD توصیه میکنیم مقاله راهنمای خرید حافظه SSD برای کامپیوتر و لپ تاپ را مطالعه کنید.
source