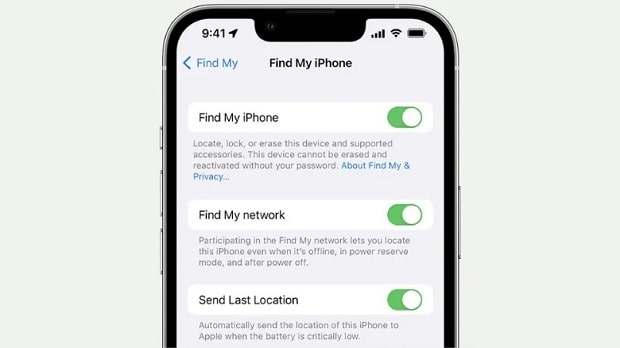24 تیر 1403 ساعت 11:46
کاربری یک گوشی آیفون بسیار بیشتری از چیزی است که به نظر میرسد. اگر تازه آیفون خریدهاید حتما ترفندهای معرفی این متن را امتحان کنید.
آیفون های جدید پر از قابلیتهای مخفی فوقالعادهای هستند که میتوان از طریق آنها کاربری آنها را بهطور قابل توجهی افزایش داد. محدود کردن توان و سرعت شارژ برای حفظ سلامت باتری، پشتیبانی از صفحه نمایش خارجی برای تماشای راحت تر و بهتر محتوا و تنظیمات حرفهای دوربین از جمله مواردی هستند که تسلط بر آنها میتواند عملکرد آیفون شما را یک پله ارتقا دهد.
5 قابلیت که باید فورا در آیفون تازه خود فعال کنید
آی او اس 18 پیشرفتی انقلابی برای آیفونهای اپل به شمار رفته و قابلیتهای جدید و جذاب زیادی به آنها اضافه کرد. یادگیری تمامی نکات کاربردی سیستم عامل iOS نیازمند زمان بسیار زیادی است. با این وجود در ادامه به معرفی ترفندهایی خواهیم پرداخت که پتانسیلهای آیفون جدیدتان را شکوفا کرده و شما را به یک کاربر حرفهای iOS تبدیل میکنند.
گزینه Find My iPhone را روشن کنید
نخستین کاری که باید پس از راهاندازی اولیه آیفون انجام دهید، روشن کردن قابلیت Find My iPhone است که به وسیله آن میتوانید از موقعیت مکانی آیفون گمشده خود باخبر شوید.

برای فعالسازی این قابلیت مراحل زیر را دنبال کنید:
- در قسمت تنظیمات، بر روی اسم خود ضربه بزنید و گزینه Find My را انتخاب کنید.
- درصورتی که در زمان راهاندازی دستگاه اپل آیدی خود را وارد نکردهاید، اکنون این کار را انجام دهید.
- Find My iPhone را روشن کنید.
- با روشن کردن Find My Network، حتی اگر دستگاه خاموش یا در حالت ذخیره انرژی باشد، امکان مکانیابی آیفون از طریق Wi-Fi یا سرویس تلفن همراه، وجود دارد.
- با فعال کردن گزینه Send Last Location، دستگاه به صورت خودکار پس از رسیدن درصد شارژ به میزان بحرانی موقعیت مکانی را به اپل ارسال میکند.
همچنین برای پیدا کردن آیفون خود از طریق این قابلیت نیز میتوانید مراحل زیر را دنبال کنید:
- با رفتن به صفحه iCloud.com/find و وارد کردن اپل آیدی خود، میتوانید در قسمت All Devices آیفون گمشده خود را انتخاب کنید. اگر امکان مکانیابی دستگاه شما وجود داشته باشد، مکان آن روی نقشه نمایش داده خواهد شد. درغیر این صورت گوشی با نشانه Offline مشخص شده و آخرین مکان آن تا 24 ساعت قابل نمایش خواهد بود.
- با انتخاب گزینه Play Sound تلفن گمشده شما شروع به زنگ خوردن میکند تا متوجه دوری یا نزدیکی آن شوید. همچنین با استفاده از گزینه Directions میتوانید نحوه رسیدن به دستگاه را مشاهده نمایید.
طبق سلیقه و نیاز خودتان Control Center را مرتب کنید

مرکز کنترل (Control Center) امکان دسترسی سریع و آسان به عملکردها و برنامههای پراستفاده را به کاربران میدهد. این بخش به صورت پیشفرض دربرگیرنده چراغ قوه، تایمر، ماشین حساب و دوربین است. با این وجود امکان شخصیسازی آن نیز وجود داشته و میتوان برای افزودن یا حذف آیتمهای مختلف آن مراحل زیر را انجام داد:
- در منوی تنظیمات، به قسمت Control Center بروید.
- برای اضافه کردن موارد بیشتر در قسمت More Controls بر روی علامت مثبت سبز کنار آیتم انتخابی، ضربه بزنید و برای حذف، در قسمت Included Controls، بر روی منفی قرمز کلیک کنید.
- نگه داشتن انگشت روی سه خط افقی موازی روبروی هر آیتم امکان تنظیم چیدمان انتخابیتان را به شما میدهد.
پیشنهاد ما برای داشتن یک مرکز کنترل ایدهآل و کارآمد، وجود مواردی مثل مد مصرف انرژی بهینه (Low Power Mode)، ضبط محتویات صفحه نمایش (Screen Recording) و آلارم در آن است.
از ژست های لمسی در آیفون استفاده کنید
ژستهای لمسی در آیفونهای دارای Face ID کارآیی سریعتر و بهینهتری را به ارمغان آورده و تعامل شما با دستگاه را دگرگون میکنند.

موارد زیر کاربردیترین و معروفترین ژستهای مورد استفاده در آیفون هستند:
- اگر انگشت خود را روی صفحه از پایین به بالا بکشید، از برنامه در حال اجرا خارج خواهید شد و در هر قسمتی از صفحه که باشید، به صفحه اصلی باز خواهید گشت. حتی وقتی گوشی قفل است، پس از این حرکت، تأیید هویت چهره فعال شده و قفل دستگاه باز میشود. حال اگر این کار را سریع و تا وسط صفحه انجام دهید میتوانید تمامی برنامههای باز را مشاهده کرده و مدیریت نمایید.
- با کشیدن انگشت خود از چپ به راست در قسمت پایین صفحه میتوانید بین برنامههای باز جابجا شوید.
- هنگامی که انگشت خود را از گوشه بالا سمت راست به پایین بکشید، کنترل سنتر باز خواهد شد. اما با انجام این کار از قسمت چپ یا وسط صفحه میتوانید اعلانهای اخیر دستگاه را مشاهده کنید.
- برای دستیابی به قسمت جستجو (Spotlight Search) کافیست در صفحه اصلی یا صفحه قفل، انگشتتان را از بالا به پایین بکشید و به جستجوی برنامهها یا فایلهای مورد نظرتان بپردازید.
- همچنین اگر قصد دارید به قسمت ویجتها بروید، انگشتتان را در صفحه اصلی به راست بکشید.
استفاده از ایردراپ
به وسیله AirDrop، می توان بدون استفاده از پیامرسانها، سرویسهای انتقال داده بیسیم یا کابل فیزیکی هرگونه فایل را بهراحتی به دیگر دستگاه های اپل انتقال داد.

برای ارسال یک فایل از آیفون به یک دستگاه اپل دیگر مراحل زیر را طی کنید
- ابتدا دستگاههای گیرنده و فرستنده را در نزدیکی هم قرار دهید و وایفای، بلوتوث و ایردراپ هردو را روشن کنید.
- پس از انتخاب فایل مورد نظر و انتخاب گزینه اشتراکگذاری (Share) در پایین صفحه، بر روی AirDrop ضربه بزنید و مخاطب یا دستگاه مورد نظر را انتخاب کنید.
- با زدن روی گزینه Accept فرآیند انتقال صورت می گیرد. دقت کنید که اگر اپل آیدی دستگاه فرستنده و گیرنده یکی باشد، فرآیند انتقال بدون نیاز به پذیرش صورت میگیرد.
متنها را به وسیله اپلیکیشن Notes به PDF تبدیل کنید
در برنامه Notes امکان یادداشتبرداری و استفاده از ابزارهای مختلفی مثل جدول یا حتی عکس، دستنویس یا طرحهای کشیدهشده بهصورت دستی در اختیارتان قرار دارد. با این وجود یکی از جذابترین ویژگیهای این اپلیکیشن امکان تبدیل اسناد فیزیکی به فایلهای دیجیتالی PDF بدون نیاز به نصب برنامه اسکنر است.

برای ذخیره یادداشتهای خود در فرمت PDF مراحل زیر را طی کنید:
- برای شروع در برنامه Notes، یک یادداشت جدید ایجاد کرده و پس از انتخاب دوربین روی Scan Documents ضربه بزنید. با ضربه زدن روی سه دایره بالای صفحه، می توانید رنگ صفحه را از بین خاکستری، سیاه و سفید، انتخاب کنید. همچنین امکان فعالسازی فلش نیز در این بخش وجود دارد.
- پس از قرار دادن فایل فیزیکی مقابل دوربین، به صورت خودکار شناسایی لبهها و برش موارد اضافی انجام خواهد شد. البته امکان ویرایش تصویر اسکن شده نیز در این بخش در اختیارتان قرار خواهد داشت.
- با انتخاب گزینه Done و سپس Save، سند اسکن شده و به قسمت یادداشتها اضافه خواهد شد. پس از انتخاب فایل اسکنشده در یادداشتها، آن را به اشتراک گذاشته و با انتخاب Save to Files، فایل اسکن شده به فرمت PDF تبدیل می شود.
source